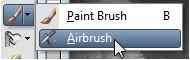im going to use my latest script for this tut (not even om the scrapsville blog yet so here is the zip file you will need to download to do this tutorial (of course any script will do but if this is your first script it will be handy to follow all the steps as they are written).
download the script here
just a few notes first..most scripts you will find will work fine in PSP 9 10 and X2 ..but if you have PSP8 you will need to look for scripts that specifically say they will work with version 8 or if your fav script isnt available write to the designer and ask if it is possible to get that script in PSP8 format..
next note..not everyone keeps their files in the same place so don't assume that if the instructions say unzip to C:\Program Files\Jasc Software Inc\Paint Shop Pro 9\Scripts-Restricted that that is a hard and fast rule..that is the default ..if you've been using PSP for a while you will know where your files are kept ..for instance i use a external memory doodah to keep all my graphic resources on to keep the main computer clear for other stuff (ok i admit it i use two external hard drive doodahs cos i filled one already lol) so i would download my to M://psp/scripts restricted. another reason for doing it like this is that i use psp 8 9 and 10 and i can point all three programs to the same files to save space (i dont have to have three folders of the same stuff taking up three times as much space) ok enough waffle
so you should have downloaded the zip file containing the script the instructions and any other files that are needed..in this case there are two selections as well as the script
open the zip file and read the "PLEASE READ ME" file
this should tell you which script folder to extract your script to (there are two diffrent script folders in psp trusted scripts and restricted scripts) if you downloaded mine then we need the restricted folder
either extract the script file by using the folder search in your unzipping program or by opening your folder and dragging the file from the zipped file to the folder
this is winzip (you can get a free copy here )
open the zipped file click on the file you want to extract to highlight it and click UNZIP( or older versions may say extract) at the top
find your scripts restricted folder in the drop down box and click UNZIP ( or older versions may say extract) at the bottom
now do the same with the two selection files and extract these to your selections folder in psp
now go ahead and load up your psp
if you havent already got the script toolbar open in your top toolbars go ahead and do it heres how:
go to the script toolbar
use the drop down box on the script toolbar to find your script (thats the one with the arrow)
your instructions should have told you if you need to have anything already open in psp but in this case we dont
some scripts will just go ahead and do there thing without you having to do anything others will give you the choice of colours or tints gradients or pattens etc.
go ahead and click the play button (no 1)
if you downloaded my script it will ask you to choose your colours just follow the instructions in the pop up boxes
click OK and this will take you to the materials options...choose a nice green and click OK
it will ask you to pick another colour this time for the flower
click OK and this will take you to the materials options again ...choose a nice blue and click OK
if there are no more colour choices or any interactive processes then it will carry on and continue to make your graphic ..you need do no more to mine so sit back and watch all the shading taking place before your eyes
this will not take long even though it took at least half an hour to do originally
when it has finished you may or may not get another pop up box saying thanks (depending on how intricate the script is this can sometimes effect the script so they may not all have them) just click OK and voila your script has performed magic
Don't forget to check the read me files for cu/pu restrictions and terms of use ...please make sure you credit the designers.. a lot of hard work and love goes into every creation ..
Don't be afraid to think outside the box when choosing your colours try a gradiant or pattern instead of a colour..dont stick to the obvious colour ways a lot of scripts will look just as good in monochrome or in the colour pallette you are using for your tags or kits..below are a few examples of the same script but in diffrent colour or pattern choices.
I hope this tut has been easy to follow as i do tend to waffle a lot ...please leave a comment if there is anything else you need help with..
Try diffrent colours
Try gradients
Try patterns