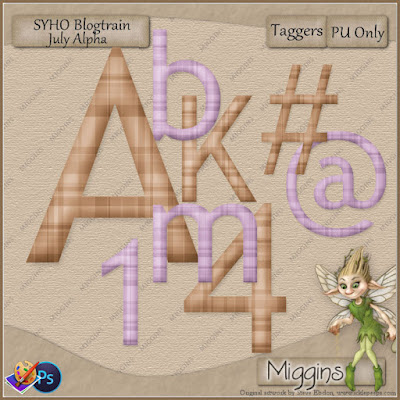20 July 2022
Scrappin' Your ♥ Out Blog Train July
Scripting tag names using both PS and PSP an easy way...
Scripting tag names using both PS and PSP an easy way...
Part One
Photoshop Part
First of all, you will need a text document so open a new one.
In the first column on the top line give this list a name you will remember I've called mine "newname"
Save the text document i saved mine as "asylum auto" that way you can have a few different lists going for always lists etc and you won't get confused.
you should have this so far...
In the first column directly under where you wrote newname add your list of names
Save this now and don't forget to save it with a name youll easily identify.
open Photoshop and load in the tag you wish to work on. Select the text tool and add a word (i usually add my name (it doesn't matter what you add as it won't get processed) select the font and size and place it where you want the name to be. You can use any colour but do NOT attempt to use any styles or the layer options as this will stop it from working,, here's mine
When your happy with the placement make sure the text layer is highlighted and we will crack on.
In Photoshop go to Image/variables/define
So your text layer being highlighted has ensured we are working with the correct bits.
As you'll see the layer with my name on "Miggins" is shown in the box
and now here's the hard part change that to " newname" or whatever you have named your list...click OK
Once again to Image/variables/define/Data sets
click "import" and direct it to open the CSV spreadsheet file we made
Click Load Ok and OK
Go to Image/variables/define/Data sets again
make sure the first name on your list is showing on the first box and newname is in the second
and click on the little arrow next to the top box and check that all your names are in (spreadsheets are notorious for not saving properly and PS may also remember an older version so it's worth it to double check)
If all looks good click Ok
almost there
Go to File/Export/datasets as files
Choose your folder you want the tags saved in and how you want the name to read when you happy click OK
you will see the later name changing and the text on your tag wibble wobbling as it works
you can at this point only save them as a PSD but this is what we want.
So here are all the tags with two layers, one is text one is based in a folder ready for the next part while we are here add a new folder in this one for later...
I know all this seems like a "wow that looks hard" moment but really it takes 2 or 3 minutes once you've done it a couple of times. the hardest part is compiling the list of names in the first place lol...
Part Two
The PSP Part
Open PSP and open the first tag we just made with the two layers
Play around until you know what effects you want to use for your text once you have that done we can script it. Don't save this tag yet it'll be an oops moment. lol
Once you are happy we can script this ( don't get put off its easy and you'll find you'll be using this method all the time for other projects)
Make sure your Script toolbar is showing and click the start recording button